Did you encounter QuickBooks error 15215 while updating the application to its latest release? Then, don’t worry! It is a common error which frequently appears when downloading the payroll updates or during the maintenance release. Due to this, the user windows stop responding as well as offering limited access opportunities.
Therefore, in such cases, you have to take action immediately to fix the QuickBooks payroll error 15215. Here in this guide, we will talk about the details of error 15215, which includes the symptoms, reasons and quick-fix solutions. So, without wasting time, let’s go through the walkthrough!

A Brief About QuickBooks Error 15215
The QuickBooks error 15215 is a common error which occurs when you try to update the payroll. This error appears because of a maintenance release. The other software which is running in the background might use excessive bandwidth, which ends up with this error.
The error code 15215 message indicates that the server is not responding, which means that the application is not able to verify the digital signature. This is a disturbing situation for the users. You just need to proceed as per the direction given below in this post to resolve the error simply.
Factors Leading to Error 15215 QuickBooks
If you are also seeing the following signs in your system, your application is most likely triggering the error 15215 QuickBooks.
- Suddenly, your running application starts crashing.
- Frequently getting the error message:- “Error 15215: Unable to verify digital application”.
- The system starts freezing.
- Your Windows is not responding to any command.
- When running the same program, the desktop gets corrupted with the error 15215.
Wait, if you’re experiencing the same problems, then definitely your system is being triggered by QuickBooks payroll error 15215. Continue reading to learn the causes which help you to pick the best effective solution:
Read Also :- QuickBooks error 6000 77
What Causes the QuickBooks Maintenance Release Error 15215?
After we’ve identified the symptoms, let’s dive into the root cause of QuickBooks maintenance release error 15215. The more you understand what is causing the error, the better you can choose a solution.
- You may receive this error due to the incorrect setting of Microsoft IE.
- Incorrect setting or damaged download of QB desktop.
- Windows is affected by the virus.
- The program, which is running in the background, blocked the updating process.
- Out-of-date or incorrect digital signature certificate for Intuit set up on the system.
Essential Points to be Noted Before Troubleshooting Steps
- Make sure that Internet Explorer (IE) is your default browser, as well as you are using the latest version of IE.
- Cross-check that your Windows Certificate is not expired.
- Try to download the payroll updates on the other computer and check if you are able to perform the download successfully. If yes, then verify the network compatibility with QuickBooks.
Read Also :- QuickBooks Error 15227
Quick Fix Solutions for QuickBooks Error Code 15215
Now, let us go through the six effective and simple solutions for resolving the QuickBooks error code 15215. Let’s have a look:
Method 1:- First, Log in as the System Administrator
To resolve the error 15215 QuickBooks, the user needs to log in as an Administrator, which may help in resolving the issue. To begin with, the procedure, follow the listed below steps:
- First, the user needs to close the QB Desktop.
- Then right-click on the QuickBooks Desktop icon and hit the Run as Administrator option.

- Click on the Yes when you receive the message “Do you want to allow this program to make changes to the computer?”
Method 2:- Manually Update the Installation
Sometimes, when you manually update the installation process, you easily resolve the QuickBooks error 15215 Windows 10. Follow the listed below steps for glitch-free processing:-
- Start with the process; you need to go to the Update QuickBooks option.
- Make sure to select the Product.
- Then hit the Change tab and then choose the QuickBooks Product.
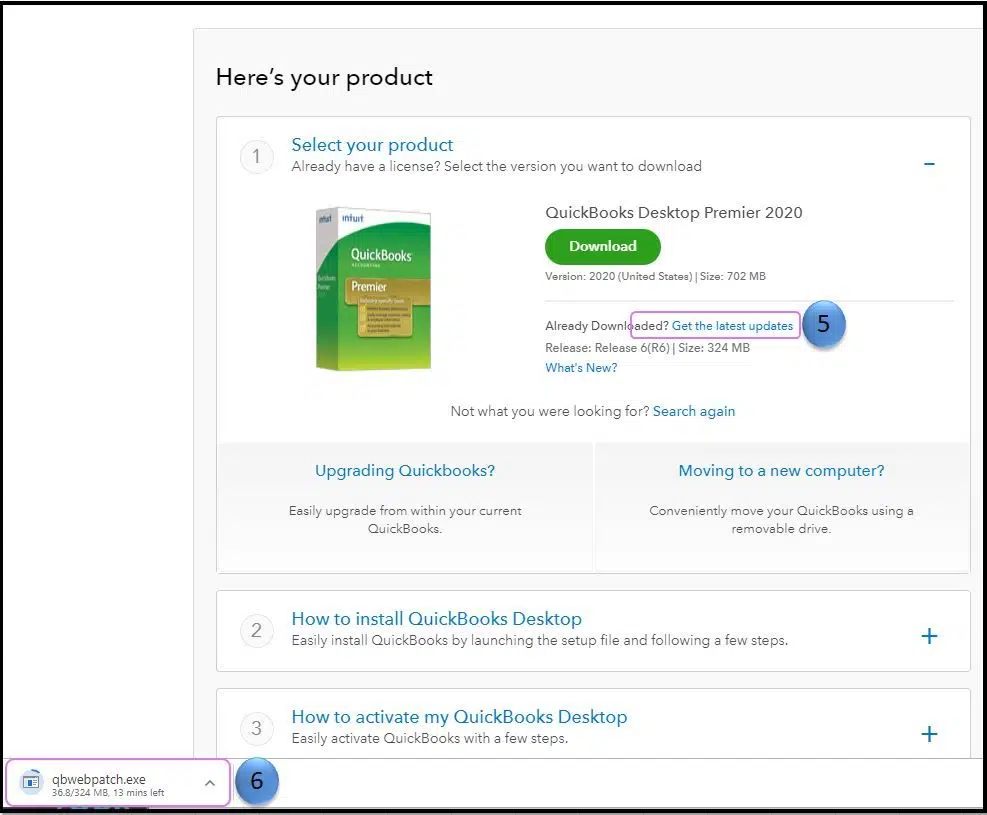
- Now, click on the Update option and select the location for the file to be saved.
- Hit the Save option and locate the downloaded file.
- Moving ahead, double click on the Install the update option and restart windows.
- Check the QuickBooks to see if the latest updates have been downloaded or not.
Method 3:- Configure the Firewall Settings
Many times, the system firewall might block the QuickBooks software from accessing the server. It is required to configure the steps by following the listed below steps:-
- First, go to the start menu and hit the Control Panel.
- Now, select the System Security option.
- Click on the Windows Firewall option and choose the view option Large or Small icons.
- Then, select the Windows Firewall instantly.
- Furthermore, choose the Advanced Settings option.
- Now, in the left section of the screen, highlight the Inbound rules.
- Choose the New Rule option.

- Next, navigate to the Rule type section and select the Port option.

- In the first step of the radio buttons, hit the Specific local ports.

- Make sure you separate the Comma and then click on the Next option.
- Now, select the option Allow the Connection.

- After that, click on the Network Type.
- Make sure to check all the options before clicking Next, especially when you are switching from one network connection to another.
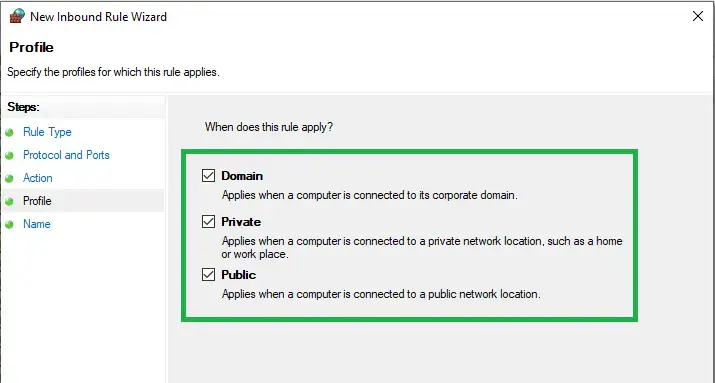
- At last, implement the same steps again with the outbound rules.
Method 4:- Reboot the System
Another method which the user can implement in order to remove the QuickBooks maintenance release error 15215 is to reboot the system. Sometimes, only restarting the system works magically in fixing the bugs, especially in those errors which relate to the network or printing.
If restarting the application doesn’t work for you, then do remember to close all the applications which are running in the background before jumping into the next step.
Method 5:- Check the TLS Settings
If the above method doesn’t work for you, then there may be chances that when you change the TLS settings, the error might get resolved.
- First, you have to close all the QuickBooks Windows and then open Microsoft Edge.
- Now, choose the Tools, and click on the Internet Option.
- Navigate to the Advanced tab and scroll down to different TLS options.

- Click on the Reset option and ensure that the user TLS 1.0 check box is selected.
- Thereon, remove the selection from User TLS 1.2 and User TLS 1.1.
- After following the above steps, click on the OK option.
- At last, close down the Microsoft Edge Window and restart your system.
Method 6:- Fix the Digital Signature Verification Problem
- Go to the Windows Search option and locate the QBW32.exe file.
- Now, right-click on the File and Properties option.
- Hit the Digital Signature tab and select Intuit Inc.
- Click on the Details icon and hit the View Certificate in the Digital Signature screen option.
- Furthermore, click on the Install in the Certificate screen option.
- Select the Next and then tap on the Finish tab.
- At last, restart your computer and open the QB application again.
Method 7:- Restart the Application in a Selective Startup Mode
- The first step is to close all the existing QB Windows.
- Go to the Start menu and press Windows + R.

- Now, in the type box, write MSConfig and enter the OK option.
- Here, you get the Configuration Window, in which you choose the Selective Startup option.
- Then, unselect the Load startup and then hit the Save option.

- Moving ahead, click on the OK tab, restart the computer and open the QB software again.
- You have to download the latest new tax table and then reopen the System Configuration Window.
- Select the Normal Startup option and then hit the OK button.

- At last, restart the computer again.
Read Also :- Print Paystub Quickbooks
Conclusion!
Hoping that the listed above solutions help you to fix QuickBooks error 15215. In case the error still appears on your screen, then it is recommended to call the experts by dialling the QuickBooks Support team number. The expert guidance will help you to figure out the best possible solution for your business growth.


