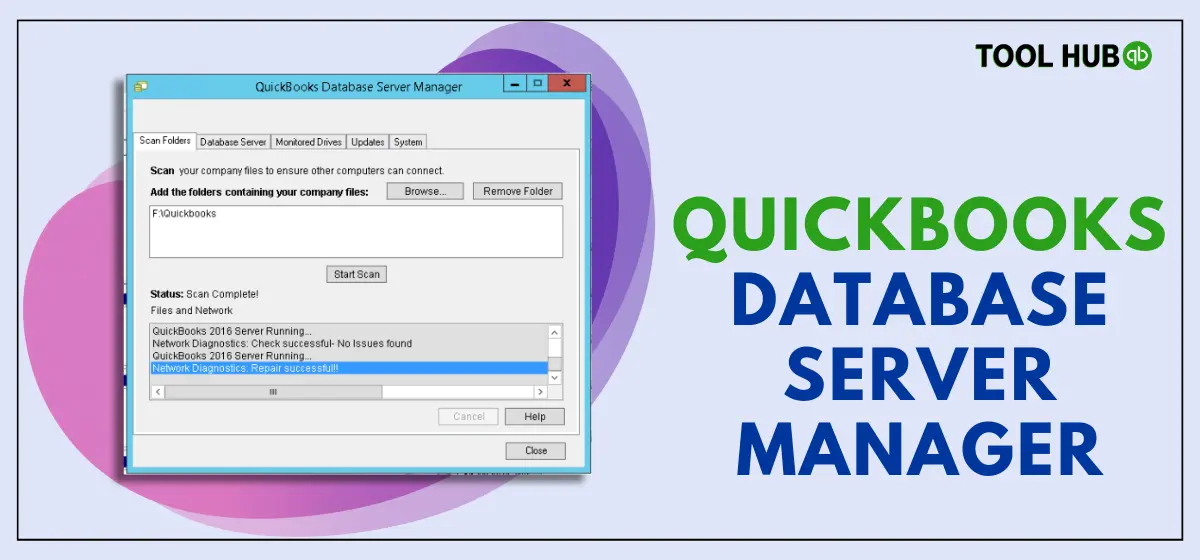In the rapidly growing world of businesses, where every transaction counts and every penny matters, having reliable and trustworthy accounting software is like getting a cheerleader. QuickBooks desktop accounting software is a popular choice for businesses to manage their finances efficiently and accurately. With access to various features and benefits, this is a must-have accounting software for businesses of all sizes. Powered by various supported tools, such as QuickBooks Database Server Manager, File Doctor, etc., businesses can ensure a smooth data management and troubleshooting process whenever needed.
In this comprehensive guide, we will briefly discuss the detailed information about the QBDBMS. Along with that, we will also provide you with the right steps to follow to download and install the server manager on your workstation. So, make sure to read this blog till the end to learn more about the QB server manager.
What is the QuickBooks Database Server Manager?
QuickBooks Database Server Manager (QBDBMS) is an outstanding tool that allows QuickBooks users to access company files stored in multi-user mode. It works as a standalone application that helps in managing the company files on the server, allowing users to access them simultaneously.
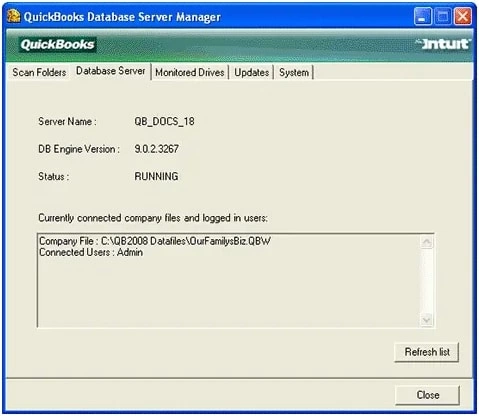
Also known as the Intuit personal Database Manager tool, it works in the background to ensure that company files are properly organized and accessible to all network users. The absence of QB Database Server Manager can lead to issues accessing the company file in a multi-user environment.
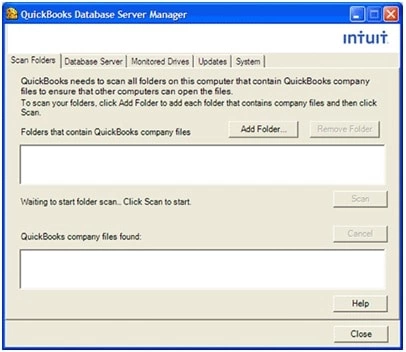
The database manager designs each version to work with a corresponding version of the QuickBooks software. This tool scans the company file for errors and resolves all of the errors that may arise due to multi-user access.
QuickBooks Database Server Manager: Key Points
As a user, if you want to start using the QuickBooks database server manager, then you must understand some of the important points about this tool.
- The QBDBMS requires regular updates so that it can be compatible with the latest version of the QuickBooks software.
- Basically, it operates in the background on the server computer that stores the QuickBooks company files.
- The server manager QB automatically creates the Network Data (.ND) file on the hosting system.
- Various QB versions add a new user during the installation process of the QB database server manager.
- If you are using multiple versions of the QuickBooks desktop software, you have to install each version of the server manager.
You may Read Also :-QuickBooks Error 3371 Status Code 11118
How to Download and Install QuickBooks Database Server Manager?
In order to avoid any kind of mess while downloading or installing the QuickBooks database server manager, it’s important to carefully follow the instructions mentioned below.
- The database server manager is an integral part of the QuickBooks desktop software. So, by updating the software to the latest release, you can easily access the QuickBooks database server manager.
- Once you have updated the QB software, close all the active applications, including QuickBooks itself.
- Thereon, open the QuickBooks setup file, i.e., Setup_QuickBooks.exe and click on the Start option in the installation wizard.
- Continue following the on-screen instructions to complete the installation procedure.
- When QuickBooks prompts you to select the installation type, click on the Custom or Network option, followed by the Next option. Here, you must avoid choosing the Express option.
- Subsequently, select the best available option for the network setup and click on the Next option.
- Subsequently, if the QuickBooks software is already installed on your computer, then it will not overwrite the current company data file.
- If you want to install the Database Server Manager and QB software on the server computer, then choose that I’ll be using QuickBooks Desktop on this computer, and I’ll be storing… We highly recommend you choose this option.
- In case you wish to install the QuickBooks Database Server Manager only on your server workstation, then choose I will not be using QuickBooks Desktop on this computer option.
Congrats! By following the above-listed steps, you have successfully completed the process of downloading QuickBooks Database Server Manager on your workstation.
How to Run QuickBooks Database Server Manager?
Once you have installed QuickBooks Database Server Manager on your computer, it’s time to configure it. The steps involved in the process of running the database server manager are listed below:
A). Scan Folders
The first part of the process of running the QuickBooks Database Server Manager is to scan the folder where the company file is saved.
- Open the Windows start menu and type Database in the search bar.
- From the available search results, click on Database Server Manager.
- Thereupon, switch to the Scan Folders tab, followed by a click on the Browse option.
- After that, choose the folder where you have saved your QuickBooks company file.
- Once you have selected the file, click on the Start Scan option.
As the scanning process ends, the company files stored in these folders are now accessible from other computers connected to the same network.
B). Monitor the Drives
After you have scanned the company folder, the drives holding the files will appear in the Monitored Drives tab. You have to select the drive to monitor these folders. So, if you have to change or move the company file, you don’t have to rescan the folders.
- First of all, switch to the Monitored Drives option.
- Select the checkboxes for the hard drives that store your company’s files. Note: Make sure to add only those drives that hold your company files.
C). Manage Database Server Manager
There are different tabs available in the QuickBooks database server manager, which helps in running the software smoothly and efficiently.
- The System Tab will display the installation location of the database server manager on your computer.
- Database Server Tab: This will provide you with the real-time status of the tool along with the users who are connected to it.
How to Run QBDBMS via the QuickBooks Tool Hub?
Another alternative option for running the QuickBooks Database Server Manager is through the QB Tool Hub. This method is suitable in cases where the QB database server manager stopped work or has encountered errors. Let’s take a look at the actions that you can undertake to run the QBDBMS via the tool hub on your workstation:
- The first step is to download the latest version of the QuickBooks Tool Hub on your workstation. Users can easily download the same from the official website of Intuit products.
- Thereon, choose the Network Issues tab, and then click on the Database Server Manager option.
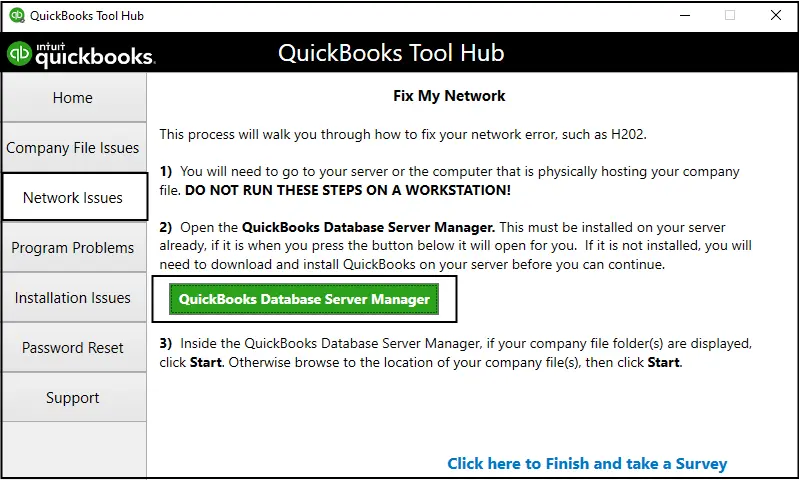
- Following that, select your company file, and then click on the OK option.
- With that effect, the scanning and repair process of the company file will commence on your workstation.
Once the scanning process ends, make sure to close the QuickBooks Tool Hub and restart your workstation to ensure that all the changes will take immediate effect.
Conclusion
In conclusion, QuickBooks Database Server Manager stands out as a brilliant tool for QB users. With its ability to facilitate company access in multi-user mode, users can easily collaborate and work on the same file simultaneously. In this guide, we have covered detailed steps about how to download and install QB Database Server Manager. However, if you have any doubts regarding the topic or if you are unable to download it, then we recommend you get in touch with the QuickBooks technical support team. Experts will provide you with detailed insights about any issues that you may be facing throughout the process. So, don’t hesitate and get in touch with our team now!
You may Read Also :-QuickBooks Error 3371 Status Code 11118