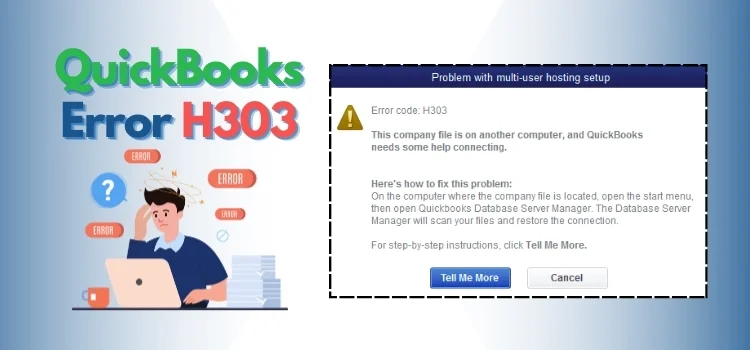In the world of finances, where every digit is important to businesses, QuickBooks desktop accounting software stands out as an astonishing partner. It is specifically designed to streamline financial tasks, enhance accuracy, and deliver valuable insights for making informed decisions. With a user-friendly interface, QuickBooks software makes it easy for businesses to manage their finances effectively and efficiently. However, there are some circumstances when users get stuck with unwanted errors. One such common error is QuickBooks error H303.
If you are also experiencing this error and are looking for the right troubleshooting guide, then you have landed at the right spot. Written by our US-based certified professionals, this blog is a complete resource where we have discussed each and every fact in detail. So, by sailing through the end of this blog, you can easily resolve the QuickBooks multi-user error code H303 and get back to managing the finances smoothly and efficiently.
What is QuickBooks Error H303?
QuickBooks error H303 is most likely to occur when the user tries to access a company file in multi-user mode, which is stored on a server computer. It is a part of the H-series error that mainly arises due to a configuration issue. This error indicates that there is a problem with the network setup, which is preventing the QuickBooks software from accessing the company file. QuickBooks multi-user error H303 is accompanied by a pop-up display message similar to the below image.
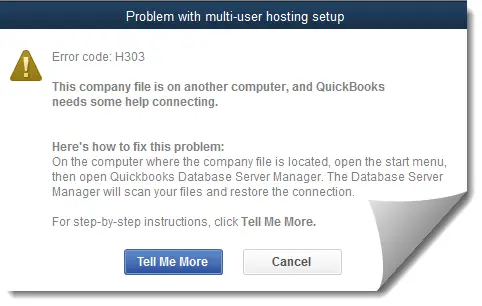
In simple terms, we can say that this error interrupts our path to accessing the company file and working on it. Being a multi-user error, it’s important to troubleshoot this error on priority, as it can cause delays in completing important tasks and hamper the productivity of multiple users.
Why Does QuickBooks Error Code H303 Appear?
Intuit, the developer of QuickBooks, has required users to store their company files in a shared network folder and obtain a license. Without this, users won’t be able to access the company file in multi-user mode and may face QB error code H303.
Well, the error can also occur due to various other reasons and factors, the rest of which are mentioned below.
- The Network Data (.ND) file is damaged or corrupted.
- QuickBooks internal services, i.e., QBCFMontior Services and QuickBooks Database Server Manager, are inactive or missing from the workstation.
- Sometimes, active firewall settings can also block the connection request of the software to access the company file.
- If the network connection between the server and workstations is broken or interrupted, then the H303 error QuickBooks is more likely to occur.
- If the QuickBooks software is unable to trace the IP address of the server workstation, then the software may not be able to process your request to access the company file.
- Incorrect hosting server settings are also another primary reason behind the error.
- Last but not least, incorrect DNS server settings can also lead to QB error code H303.
Solutions to Fix QuickBooks Multi-User Error H303
Error H303 in QuickBooks desktop can be tackled by following the simple walk throughs. In this section, we have highlighted a few of the tried and tested solutions that you can easily follow step-by-step to eliminate the QuickBooks error H303 and start accessing the company file without any hassle.
Solution 1. Verify the QuickBooks Services
It might be possible that the QuickBooks services are inactive on your computer. In that case, you won’t be able to access the company file in multi-user mode. Therefore, you must check and ensure that these services are active. Let’s take a look towards the steps that you can follow to get it done;
- On your server workstation, open the Windows Run Command by pressing the Ctrl + R keys together.
- Thereon, type Services.msc in the search bar, and hit the Enter key.
- As the services window opens, you’ll be able to see a list of available services on your PC.
- From there, you have to search for the QBCFMonitorService, followed by a double click on it. With that effect, the properties window of the QBCFMonitorService will open.
- Subsequently, scroll down to the Startup type settings and choose the Automatic option.
- Now, ensure that the Service status should be showing as Running. If it is coming up as Stopped, then click on the Start > OK option.
- Following that, switch to the Recovery tab and choose the Restart the Service option from the drop-down menus for the first failure, second failure, and third failure.
- At last, click on the Apply and OK option.
Solution 2. Run QuickBooks File Doctor
One more easy approach to dealing with the QuickBooks H303 error is to run the QuickBooks File Doctor tool. The QB File Doctor tool will help you diagnose and fix the network issues that might be leading to the error. Using this tool, you can quickly identify and resolve the error code H303 in QuickBooks desktop.
Let’s take a look at the steps that you can follow to run the QuickBooks file doctor tool on your workstation:
- In order to access the QuickBooks File Doctor, you first have to download and install the QuickBooks Tool Hub on your workstation.
- Once you have installed the QB tool hub, launch it.
- As you run the tool hub, you will see five to six options that specifically cater to different types of issues.
- From there, you have to select the Company File Issues option.
- Following that, click on the Run QuickBooks File Doctor option.
- As the drop-down menu expands on the screen, you have to select your company file.
- In case you can’t find your company file in the list, click on the Browse option.
- Move ahead in the procedure by clicking on the Continue option.
- Now, you will be asked to provide your QuickBooks account login password.
- At last, click on the OK option.
As a result of the above steps, the scanning process for your QuickBooks company file will commence. Once the scanning finishes, try to access the company file in multi-user mode and verify for the presence of QuickBooks error H303. If you are still encountering the error, then execute the next consecutive solution.
Solution 3. Run QuickBooks Database Server Manager
QuickBooks Database Server Manager (QBDBMgrN) allows you to share the company file smoothly and efficiently over different networks. By running this tool, you can ensure that the necessary services are properly working and the company file is easily accessible.
Below are the actions that you can follow to run the QB database server manager:
- Launch the QuickBooks Tool Hub and choose the Network Issues option.
- After that, choose the QuickBooks Database Server Manager option.
- Select your company file, and then the scanning process will commence automatically on your workstation.
- Thereon, the database server manager will repair the network-related errors in the company file.
Solution 3. Examine the QuickBooks Hosting Settings
Incorrect hosting settings are one of the prominent reasons for the QuickBooks error H303. Here are the steps that you can follow to verify the hosting settings on your QuickBooks desktop:
- Run the QuickBooks desktop software and navigate to the File menu option.
- After that, choose the Utilities option and click the Stop-Hosting Multi-User Configuration option.
- With this, you have successfully disabled the multi-user settings.
- Once you are done with that, navigate back to the File > Utilities > Host Multi-User Configuration option.
After re-enabling the multi-user settings, restart your computer and verify whether QuickBooks error code H303 has been resolved.
Solution 4. Add QuickBooks Services to the Admin Group
If the QuickBooks services, such as QuickBooksDBXX and QBCFMonitor, are not assigned admin rights, then you can face QuickBooks error H303. Let’s explore the actions that you can undertake to add QuickBooks services to the admin group.
- Open File Explorer on your computer and then navigate to the folder where you have saved your QBW file.
- Right-click on the folder and choose the Properties option.
- Under the properties window, choose the Security tab and the Advanced option.
- Thereon, click on the QBDataServiceUserXX option and click on the Edit option.
- Following the above step, click on the Advanced Permissions option and enable the below permissions:
- List Folders/Read Data
- Traverse Folder/Execute File
- Read Attributes
- Read Extended Attributes
- Write Attributes
- Read Permissions
- Create Folders/Append Data
- Create files Data
- Once done with that, click on the Close option.
- Now, you need to confirm the correct assignment of permissions. If not, then right-click on the folder and choose the Properties option.
- Subsequently, switch to the Security tab and choose the Edit option.
- Choose all the relevant QuickBooks services and click on the Full Control option.
- At last, end the process by clicking on the Allow > Apply > OK option.
To Conclude
As demonstrated above, this guide has covered detailed information about QuickBooks error H303. Apart from the causes, we have also highlighted four tried-and-tested solutions that you can follow to fix the error. However, if the above-listed solutions do not help you resolve QuickBooks error H303, then we recommend you get in touch with the QuickBooks support team. Experts are readily available 24 hours a day to attend to your calls and provide you with the necessary assistance to resolve the issue