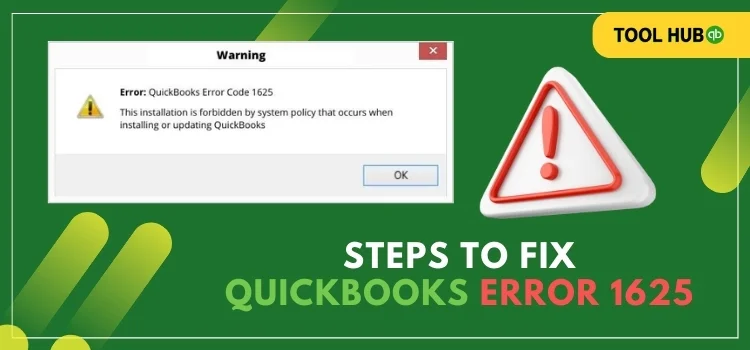In terms of accounting software, QuickBooks is becoming a number one choice for businesses of all sizes. The reason behind its popularity is its amazing features, which seamlessly manage your business’s massive accounting clutter. If you also want to take advantage of these features, then simply visit the official Intuit website and install the QuickBooks program. However, sometimes, this simple process becomes a little tricky because of some uncertain glitches. And one such common installation glitch is QuickBooks error 1625.
In this blog, we will discuss the error 1625 in details. That comes with the error message, which indicates that the Installation is forbidden by the System policy when the updating or installing process is going on. Also, when the Windows installer framework gets damaged. To understand more information, stick to this article till the end and follow the tried and tested ways to eliminate the error code 1625.
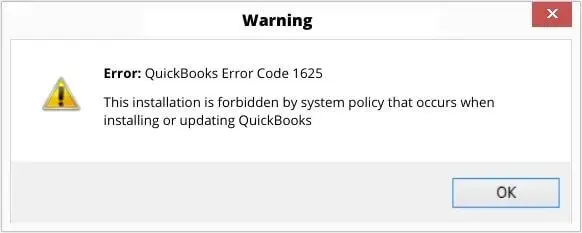
What Do You Understand By QuickBooks Error 1625?
We all regularly update the latest release of the software to run our application more smoothly, right! But sometimes, you encounter an error in the middle of the updating process; one such updating error is QuickBooks error 1625. The expert categorized this error as a technical glitch which occurs when the user tries to install the latest updates or the QuickBooks desktop itself.
The issue comes with the continued warning message, which states, “This installation is forbidden by system policy that occurs when installing or updating QuickBooks.” To eliminate the error, let’s first understand the contributing issues on your system that triggered this error.
What Contributes to QuickBooks Error 1625?
For better results in eliminating the error from its roots, you must first understand the main cause that contributes to the emergence of this error. We’ve compiled a list of common reasons that give you a bigger picture of the issue. Consider the following:
- As mentioned above, the main reason behind the emergence of QuickBooks error 1625 is the corrupt or damaged Windows Registry because of some changes made to the Windows installer.
- When you mistakenly delete the important QuickBooks component or support files.
- Your system’s installation framework is corrupted.
- If you unintentionally shut down your system while refreshing the information saved on it.
- When you open the device as a regular user instead of as an Admin.
- Malware or virus attacks can sometimes corrupt the Windows framework records, resulting in installer-related issues.
How Can I Resolve QuickBooks Update Error 1625?
Now that you understand the reason behind the emergence of this error, it is the right time to implement the solution. So, buckle up, pick up all your virtual tools and start the journey of troubleshooting the QuickBooks update error 1625:
Solution 1:- Change the System’s Software Registry Policy
The best feature of the system software registry policy is identifying the program and running it in its correct domain. However, sometimes, this policy itself becomes the reason behind this error. As a result, if the user is not able to install the updates, follow the steps to start the procedure:
- First, navigate to the Control Panel and hit the System and Security tab.
- Then, click on the Administrative Tools and select the Local Security Settings option.
- If there are restrictions, then go for the Software Restriction Policy Node, and if there are not, then click on the Software Restriction Policies.
- Furthermore, select the New Software Restriction Policy.
- Double-click on the Enforcement when it opens, and click on the All Users except the Local Administration option.
- To end the process, hit the OK tab and Restart your system.
Solution 2:- Switch Off the Non-admin Prohibition
Some computer systems display two options for opening the window: as a regular user and as an administrator. If the user selects the regular option, a problem will occur, resulting in QuickBooks problem error 1625. The best way to get rid of this glitch is to disable the non-admin option. The following is a step-by-step guide to follow:
- The first step is to open the Run Windows by pressing the Windows + R key together.
- Now, in the Search bar, type gpedit.msc and hit the Enter tab.

- Navigate to the Local Group Policy Editor window and select the Local Computer Policy.
- Thereon, click on the Computer Configuration tab and hit the Windows Settings.
- After that, you have to select the Administrative Templates option.
- Double-click on the Windows Components and hit the Windows Installer tab.
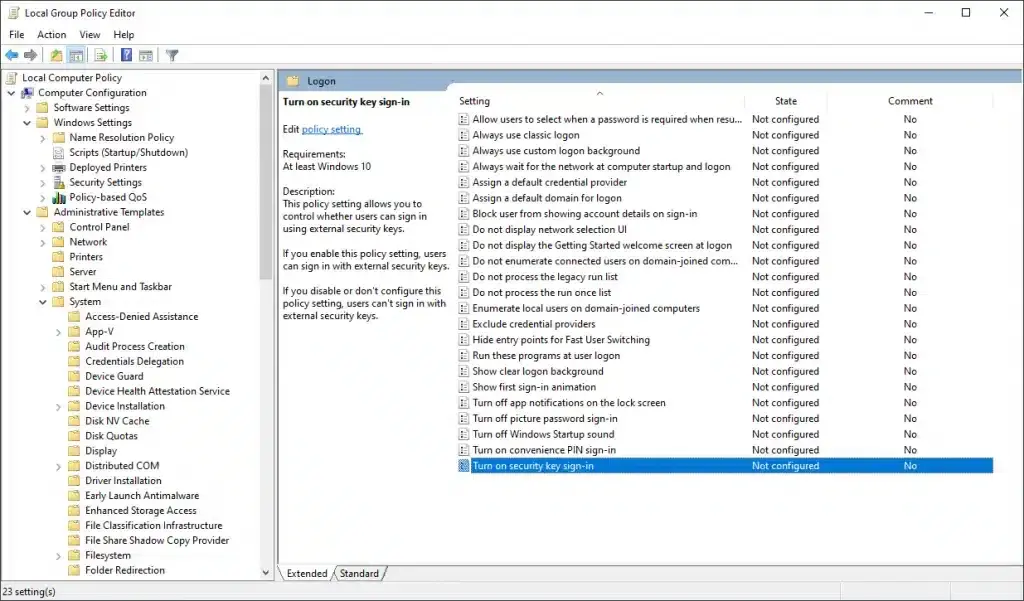
- Next, go to the Applying Vendor-signed updates.
- Search the Prohibit non-administrators option and then double-click on it.
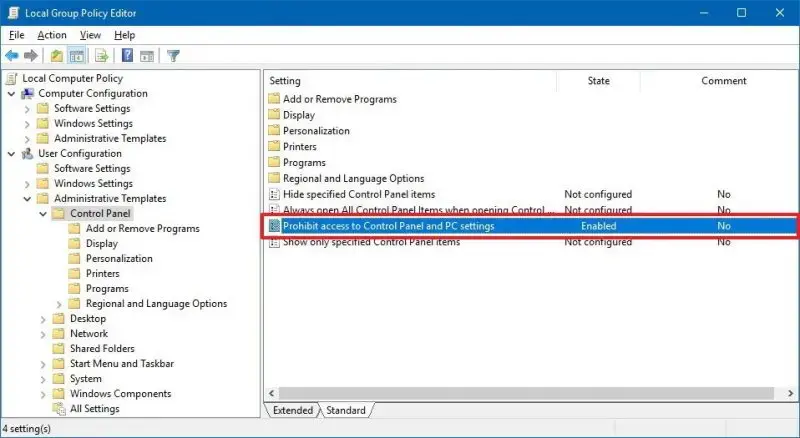
- Then, turn on the slider to the Disable option and for confirmation, click on the OK tab.
- Lastly, restart the computer and try to install the updates again.
If you are still facing the same issue, then you don’t need to panic. Follow the next troubleshooting steps, and you will surely be able to eliminate the error.
Solution 3: Open the Regedit
The next step is to run the regedit, which keeps the backup of your essential company files and resolves the QuickBooks update error 1625 instantly. So, without wasting time, keep following the steps mentioned below:
- First, hit the Start button and put your cursor on the Search box.
- Now, here, type Command and hit the Enter key.
- Press the Ctrl + Shift together and hit the Enter tab.
- Later on, it will ask you for permission to click on the Yes tab.
- After that, the Black box with the blinking cursor will appear on your screen.
- In that box, type Regedit and hit the Enter tab.
- Now, go to the File Menu and select the Export.
- Make sure to write the name of the backup file in the file name box as the Windows Installer Backup.
- Thereon, go to the Selected Branch and hit the Export range box.
- Select the Save tab and post that save the file with the .reg file extension.
- At last, you will get the Backup of the Windows Installer.
Solution 4: Change the UAC Settings
When you change the UAC settings, it will help you in resolving the QuickBooks problem error 1625. All you need to do is follow the step-by-step guidance stated below:
- Click on the Start menu and move your cursor to the Search Bar.
- Here, type msconfig and hit the Enter tab.

- The UAC window now shows up on your screen where you need to choose the Continue tab.
- Then, navigate to the Tools and highlight the Change UAC setting option.

- Hit the Launch and choose the Never Notify option.
- Lastly, choose the restart option to reboot the device.
Solution 5: Update your Window Driver
The Windows driver will work very fine, but after updating your Windows and not the driver, this will become a major glitch in your updating process. It will become essential to refresh the driver to fix the QuickBooks update error 1625. Also, you can check that the working princess runs correctly.
If it does not work properly, then it will give rise to QB error 1625. Therefore, it is suggested to use the Driver Doc, which is also known as Driver Refresh Instrument, in order to refresh the major part of the system’s drivers. This will also help in improving the overall functioning of the drivers and magnify the working experience.
Read Also :- QuickBooks error 179
Ending of Walkthrough!
The user can easily decode the QuickBooks error 1625 when they strictly adhere to the above-mentioned solutions. The above-stated techniques are tried and tested by the technical experts of QuickBooks, which will surely help you troubleshoot the problem. However, if you encounter technical glitches during the procedure or have some other queries, then, without wasting a single minute, contact QuickBooks Enterprise Technical Support team, discuss your problem, and get a quick and easy solution within a minute.