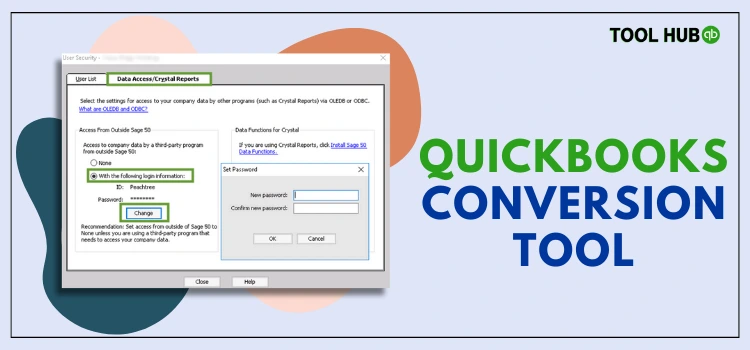If you have been using the QuickBooks software for a long time, then you might have heard of the QuickBooks conversion tool. Not only is it a famous tool, but it’s also quite useful and essential for businesses that are looking to switch from another software to QuickBooks.
Being devoted to its identity, the QuickBooks Conversion Tool is a helpful tool that allows the company to convert from a variety of different programs. It helps businesses seamlessly migrate their company data from another accounting software to QuickBooks. It supports the conversion of data from Peachtree, Quicken, and Microsoft Excel.
The QuickBooks desktop conversion tool ensures that all the important data, such as vendor details, customer information, and financial transactions, are accurately transferred and integrated with the QuickBooks software. Well, the main benefit of the QuickBooks data conversion tool is that it saves businesses time and effort by automating the conversion process. Furthermore, it eliminates the risks of data loss or corruption that might occur while manually transferring the data between different accounting systems.
If you are curious to learn about how to use the QuickBooks desktop conversion tool, then make sure to read this blog post till the end.
A Brief About QuickBooks Conversion Tool
To help QuickBooks users streamline their accounting processes through the QuickBooks software, Intuit has developed various useful tools. Out of them, one of the most useful and beneficial tools is the QuickBooks Conversion Tool. This tool is specifically designed to streamline the conversion process and save time for companies that are planning to switch to the QuickBooks software.
The QuickBooks desktop conversion tool allows users to easily convert their data from one accounting software to QuickBooks. Along with accurate data transfer, it also ensures that all the financial information, such as transactions, invoices, and customer details, has been transferred seamlessly to QuickBooks software without facing any technical errors or glitches.
What Can Be Converted Through the QuickBooks Desktop Conversion Tool?
With the help of the QuickBooks conversion tool, there is a lot of company data that can be easily converted from other accounting software to QuickBooks.
- Vendors’ and customers’ transactions
- Employee profile and contact details
- Payroll General Ledger Account Balance Info
- Account balances
- Account, employee, item, customer, and vendor lists
- Paychecks (converted as journal entries)
If software or a tool provides seamless and error-free conversion of data, there can be some limitations. With limitations, it means that the QuickBooks desktop conversion tool can’t convert the following types of data:
- Fixed assets
- Work tickets
- Payroll transactions and year-to-year employee information (paychecks, year-to-date adjustments)
- Individual employee wage or deduction information
- Closed or partially closed sales orders, purchase orders, and estimates
Benefits of Using the QuickBooks Conversion Tool
The reason why the QuickBooks conversion tool is so useful and famous is that it offers a plethora of various useful features and benefits. Let’s take a look at the points that highlight the benefits of using the QuickBooks conversion tool:
- Quick and Efficient Data Migration: The QuickBooks conversion tool allows businesses to save time and effort by providing a seamless transfer of data from another accounting software.
- Accurate Data Transfer: This tool ensures that all your company’s crucial information, including work tickets, fixed assets, payroll transactions, employee details, etc., is transferred precisely and error-free.
- Improves Data Security: The QB conversion tool encrypts important data during the transfer and protects it from unauthorized access.
- Personalized Mapping Options: It grants users the flexibility to choose how they want to map and import their data into QuickBooks, which provides a more customized conversion experience.
- Simplifies the Setup Process: As it automatically maps the data fields from the prior software, it simplifies the setup process and reduces the chances of errors or omissions.
System Requirements to Use the QuickBooks Conversion Tool
After knowing the benefits of using the QuickBooks conversion tool, you might be curious about how to download and install the tool on your workstation. Well, hold on to your horses for now. Before directly jumping to the downloading process, you must ensure that your computer meets the minimum system requirements for using QuickBooks.
To be precise, there are some system requirements that users must fulfil in order to fully utilize the QuickBooks conversion tool for Peachtree on their PC:
- Hard Disk: Free storage space of up to 2.5 GB
- Memory: 512 MB
- QuickBooks Desktop: Pro, Premier, or Enterprise (equivalent to or above 2018)
- Sage 50: Equivalent to or above the 2013 version
- Operating System: Windows 10, 8.1, and 8
- Microsoft.NET Framework: at least version 2.0
- RAM: At least 512 MB is recommended.
How to Download & Launch QuickBooks Conversion Tool?
After having a clear understanding of the system requirements, let’s take a look at the steps that you can follow for the QuickBooks conversion tool download process on your workstation:
- The first step in the procedure is to download the QuickBooks conversion tool on your workstation.
- As the downloading ends, open the downloaded file and follow the on-screen instructions to complete the installation process.
- After that, right-click on the QuickBooks Conversion Tool desktop icon and choose the Properties option.
- Now, under the compatibility mode, checkmark the box next to the program compatibility option, and then choose the Windows operating system from the drop-down menu.
- Thereon, click on the OK option.
- At last, right-click on the QuickBooks Conversion Tool Setup.exe file, and then click on the Run as Administrator option.
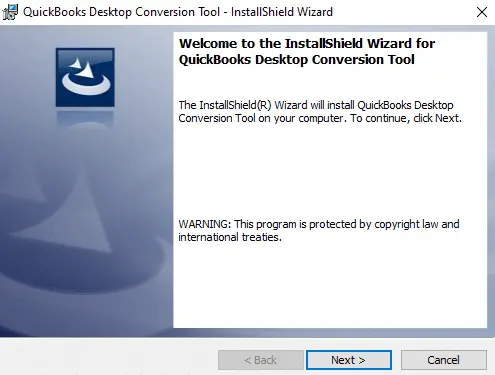

How to Use QuickBooks Conversion Tool?
Once you have downloaded the QB conversion tool on your workstation, it’s important to understand the steps that you can follow to get the most benefits from the tool. Let’s take a brief look at the steps that you can execute to use the QuickBooks conversion tool:
- The first step is to launch the QuickBooks conversion tool on your computer.
- Thereon, you will be asked to select one of the two options that appear on your PC screen, i.e., My Client Company or My Own Company.
- Now, choose your accounting software, opt for your company file, and click on the Next option.
- After that, you will be asked to choose the QuickBooks product and then navigate to the folder where your already-created company file is saved.
- Followed by the above steps, click on the Next option and choose the conversion levels as per the list that you see on the screen.
- Subsequently, click on the Next option and choose Accounting Preferences as per the date and name of the company.
- At last, verify all the details, and then hit the Start button on your keyboard.
- As the process ends, click on the Finish option.
Read Also :-QuickBooks Error PS058
How to Convert Sage 50 File to QuickBooks?
Well, if you are an existing user of Sage 50 and are planning to switch to the QuickBooks software, then you might feel happy after hearing that the QuickBooks Conversion Tool can simplify and ease down the switching process for you. By just performing some of the simple steps, you can easily get started using the QuickBooks software.

So, let’s take a look at the steps that you can follow to convert the Sage 50 file into a QuickBooks desktop:
Step 1. Configure the Login Credentials for Data Access

- Run the Sage 50 application on your PC and log in to your company file.
- Navigate to the Main Menu and choose the Maintain > Users > Setup Security option.
- Now, choose the Data Access/ Crystal Reports option.
- Next, click on Change to set the Password option, and choose the Close Sage option.
Step 2. Choose the Sage Company File
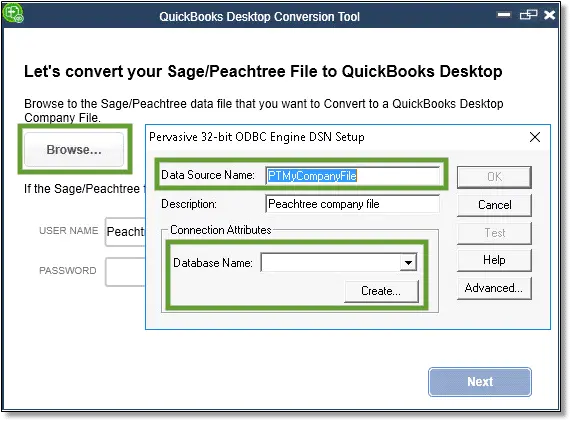
Note: Make sure to first install the QuickBooks Conversion Tool on your PC before proceeding with this step.
- Go to your desktop screen and right-click on the QuickBooksConversionToolSetup.exe file.
- Thereon, choose the Run as Admin option.
- Go to the database name box and choose your company file by clicking on the Browse option.
- At last, choose your company file and click on the OK option.
Step 3. Convert the Company File
- This process can be completed easily by choosing the QuickBooks version and choosing the folder where you have saved your company file.
- Thereon, click on the Next option.
- Under the new Window, you have to ensure that the information is accurate.

- Following the above steps, click on the Convert File option.
- Now, the conversion process will commence on your PC.
- Depending on the size of the file, this process might take a few minutes.
- As a new window appears on the screen that shows the conversion process has been completed successfully, open the QuickBooks file and verify whether the process has been completed successfully or not.

Step 4. Check the Conversion
As you open the QuickBooks software on your PC, you should verify the company details to ensure the process has been completed successfully. The actions that you can undertake to get the process done are listed below:
- Open the Windows File Explorer on your PC by pressing the Windows + E keys together.
- Thereon, navigate to the location where your QuickBooks file is saved, i.e., C:\USERS\ [Your Windows User Name]\ My Documents\ Intuit\ QuickBooks.
- After that, you have to review the failed transaction log in the folder. This will give you an idea of whether the data transfer process has ended or not.
How to Convert Quicken File to QuickBooks?
So, if you want to switch to QuickBooks software from Quicken, then by just performing a few simple steps and utilizing the QuickBooks data conversion tool, you can complete your wish. Let’s take a look at the steps that you can follow to convert the Quicken file into QuickBooks:
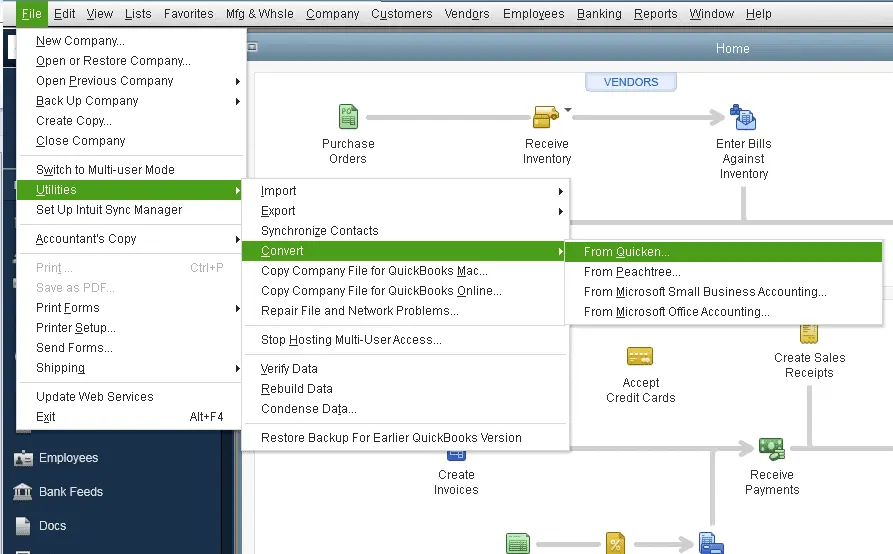
Note: If you want to use the QuickBooks product of the year in which you are using Quicken, then you can easily switch to QuickBooks without even using the conversion tool.
- First of all, run the Quicken Converter on your PC and click on the Next option.
- Thereon, choose the Accept Terms in License Agreement option, and then click on the Next > Install option.
- Following the above steps, click on the Launch Quicken Converter option and choose the Finish option.
- Subsequently, you have to provide your consent to convert the file. For that, choose I am transferring data from Quicken to Windows, and then click on the Get Started option.
- After that, select the Open a data file located on this system option, and then click on the Browse the File option.
- Moving ahead, choose the File tab and click on the Convert > OK option.
- At last, save the updated Quicken file by clicking on the Save option, and then click on the Exit option.
- Once you are done with the above-mentioned steps, click on the File > Utilities tab option.
- Here, you also have to choose the Convert and From Quicken options.
- Carry out the process by following the on-screen prompt instructions.
Ending Note
The QuickBooks Conversion Tool is a very useful tool that helps users of Sage 50, Quicken, and Peachtree convert their files into QuickBooks. In this guide, we have covered in-depth, detailed information about the conversion tool. We have also provided the steps to download the tool and to transfer the file from different software into QuickBooks. If you have any queries related to the conversion process or any other QuickBooks-related error, you can get in touch with our QuickBooks support team for assistance. Our experts are available 24/7 around the clock to attend to your query and help you get back on track with using the QuickBooks software.
Read Also :-QuickBooks Unrecoverable Error