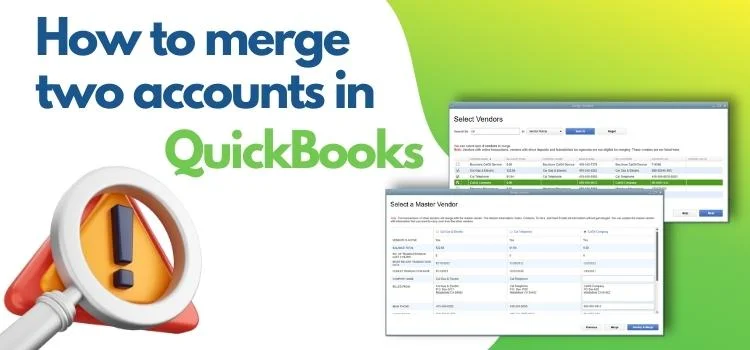When it comes to managing business operations, QuickBooks accounting software stands out on the list of software to consider. QuickBooks software simplifies bookkeeping and financial procedures and helps firms manage their business operations and bank accounts easily.
Although, depending on the scenario, many QuickBooks users get stuck about how to merge two accounts in QuickBooks online and desktop. If you are also facing issues in merging two accounts in QuickBooks, then this blog will be very helpful for you. In this post, we are going to throw light on the complete procedure of how you can merge two accounts in QuickBooks online and desktop versions. So, let’s delve into the topic.

Points to Remember Before Merging Bank Accounts
Some of the important points that you must keep in mind before merging the bank accounts in QuickBooks are as follows:
- Make sure to change the company file mode from multi-user to single-user.
- Keep a backup of the company file.
- At the same time, you can only merge two accounts.
- Make sure there are no pending bills in the account.
- QuickBooks does not allow to merge two bank accounts with different currencies. Therefore, you must ensure that both banks are using the same currency.
- Account types should be the same for both bank accounts.
Tip: Don’t be in a hurry while executing the steps. Once the bank accounts are merged, you can separate them later.
Read Also:-QuickBooks error QBWC1085
How To Merge Two Accounts in QuickBooks Desktop?
Let’s take a look at the steps that you can execute step-by-step to merge two bank accounts in QuickBooks desktop:
- The first step is to open the QuickBooks desktop software on your server workstation.
- Thereon, select the “Accounting” option and then click on the “Chart of Accounts.”
- Now, search for the bank account that you want to merge with another account.
- Moving ahead, right-click on the account and then choose the “Edit Account” option.
- Here, you have to write down the account information on a notepad and then click on the “Cancel” option.
- After that, search for the bank account that you want to combine.
- Click on the drop-down arrow icon available next to the view register and then select the “Edit” option.
- Next, edit the account name as needed, and then click on the “Save” option.
- At last, end this process by clicking on the “Yes” option.
Congrats! By performing the above-mentioned steps, you have successfully merged two bank accounts in your QuickBooks desktop version. Now, let’s move towards the steps that you can execute to merge bank accounts in the QuickBooks online version.
Read Also:-QuickBooks error 1327
How Do I Merge Two Accounts in QuickBooks Online?
Below are the steps that outline how to merge two bank accounts in QuickBooks Online:
- Firstly, log in to your QuickBooks online account.
- Thereon, click on the “Gear” icon, which is available at the top right corner of the screen, and then select the “Chart of Accounts” option.
- Moving ahead, search for the bank account that you want to merge with another account.
- Following the above steps, click on the drop-down arrow icon available next to the bank account and then click on the “Edit” option.
- Thereon, change the account name to match other bank accounts that you want to merge with.
- Moving ahead, click on the “Save and Close” option.
- After that, navigate back to the “Chart of Accounts” option and then search for the account that you want to merge with.
- Click on the drop-down arrow next to the bank account and then click on the “Edit” option.
- As the account dialogue box appears on the screen, change the detail type to match the bank account that you want to merge.
- Once you are done with that, then click on the “Save and Close” option.
- Now, navigate back to the “Chart of Accounts” and search for the account that you renamed earlier.
- After that, click on the drop-down arrow icon and select the “Merge” option.
- With that effect, the merge accounts dialogue box will open on your screen. Here, you have to select the bank account that you want to merge and then click on the “Next” option.
- Now, click on the “Merge” option.
- QuickBooks Online will now successfully merge your two accounts and move all the transaction details from the merged account to the other one.
- If your two bank accounts are sub-accounts, then make sure to associate the bank accounts with the matching parent account.
- At last, end this process by clicking on the “Save” and “Yes” options.
- Then, you must ensure that you associate the bank accounts with the other matching parent account.
That’s all. By performing the above steps, you have successfully merged your bank accounts in the QuickBooks online version.
Why Am I Unable To Merge Two Accounts in QuickBooks?
Here are some of the possible causes due to which you might not be able to merge two accounts in QuickBooks:
- The bank accounts are not compatible with QuickBooks software.
- If the previous bills or dues with the bank accounts are not cleared.
- Network issues on your PC can also prevent you from merging bank accounts in QuickBooks.
- In case there are too many transactions in the bank accounts that you want to merge.
By taking care of the above points, you can successfully fix the inability to merge bank accounts in QuickBooks.
Ending Note
Merging two bank accounts in QuickBooks can be beneficial for streamlining and simplifying the accounting process. However, for your needs, we have covered the complete steps that you can follow to merge two bank accounts in QuickBooks desktop and online. It will surely help you to get the task accomplished hassle-free. However, if you face any challenge or issue while performing the above-listed steps, then you should dial QuickBooks support number.