While enjoying QuickBooks’s absolutely brilliant features, it will also come with a slew of problematic errors. QuickBooks Error 1722 is one such common error. And one such common error is QuickBooks Error 1722. The damaged and corrupted installation file can lead to this problem. This error hampers productivity by slowing down your system, or it may freeze in between processing. It is essential to remove this disturbance as soon as possible, as it will disturb your further work.
Here in this guide, we will discuss the cause of the problem, the symptoms you may experience, as well as proven and tested professionals and recommended steps for resolving QuickBooks Error 1722.
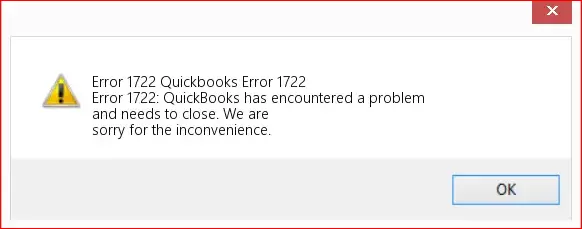
What Does QuickBooks Error 1722 Indicate?
The error code 1722 indicates an issue which may cause structural problems in the software during the time of installation. Either you have an error message like “Error Code 1722″ or a warning message like “There is a problem with this Windows Installer Package”. Do you know what contributed significantly to this error? It is an old version of Windows, and the problem is with a third-party application. You can resolve this problem once you determine what caused the error. Let’s take a look at the most common causes of error code 1722, which are listed below:
What are the Reasons Behind QuickBooks Error 1722?
The installation error code 1722 is constantly bombarding only if the:-
- The QuickBooks files got deleted by mistake or maliciously.
- When your Microsoft .NET Framework is corrupted or damaged.
- Using an outdated version of the QuickBooks application can also trigger error 1722 QuickBooks desktop.
- The MSMXL and C++ components of the windows are outdated.
- Incomplete or improper installation process.
- Attack of malware or virus on your system.
- Because of a recent software update, the Windows registry entries have been corrupted.
The Symptoms of QuickBooks Error 1722
We have compiled a list of the most common symptoms that a user may experience when QuickBooks error 1722 hits their system.
- The system starts crashing with the error message frequently.
- Windows OS is responding late to the inputs.
- The system is frequently shut down.
- Facing issues in the installation process.
- Your device slowly freezes.
Essential Steps to Perform Before Solutions
Before putting the solution into practice, make a note of the key points:-
- Firstly, you have to repair registry entries related to the error and launch a complete scan of your system.
- Now, run the disk cleanup to remove all the temporary company files and unnecessary folders from your system.
- Update your system device drivers.
- Then, uninstall and reinstall the QB application.
- Open the Windows System File Checker.
- And Run the Disk Cleanup.
Tried & Tested Ways to Fix QB Error Code 1722
I hope you have a better understanding of the causes and symptoms of QuickBooks error code 1722. It is now time to begin implementing the professional-recommended solutions to this problem. Let’s take a look at the big picture!
Method 1:- Clean the Installation for Your QB Software
This method will work like magic on your system if the incorrect or damaged QuickBooks installation process is the cause of this error. Observe the guidelines listed below:-
- Launch the Run Windows by pressing the Windows + R.
- Now, in the search box, type the appwiz.cpl and click on the OK button.
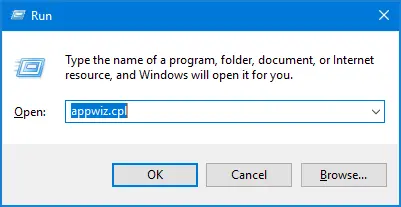
- Select the QB version in the list of items and then Uninstall it.
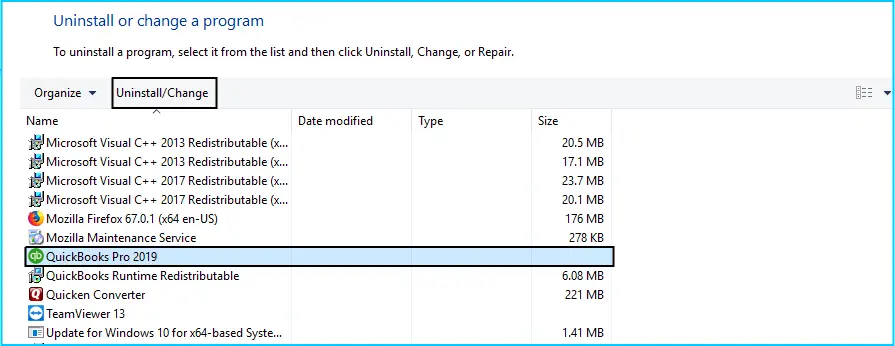
- Wait till the uninstallation process is completed, and perform a clean installation of QuickBooks.
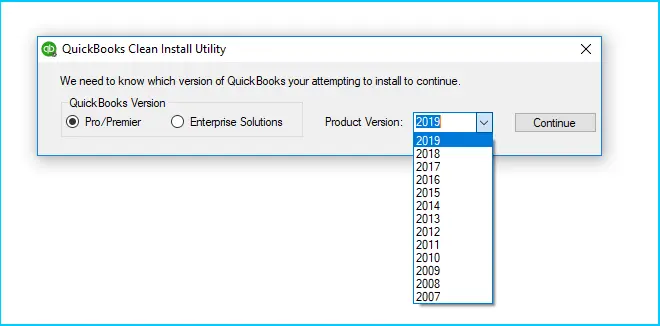
- Next, you have to Download and Install the QB Clean Installation Tool.
- Open the tool and install the software by paying heed to the on-screen prompts.
- After completing the installation process, restart your system.
- At last, Repair the Microsoft.net framework.
- Windows 7, Windows Vista and Windows 8
If you are using Windows Vista, Windows 8, or Windows 7, then don’t worry; follow the mentioned below steps and quickly resolve the QuickBooks error 1722.
- First, navigate to the Start menu and move to the Control Panel.
- Select the Programs option and go to the Program and Features.
- Search the error 1722 related programs and the files in the name column.
- Now, click on the QuickBooks-related entry.
- Choose Uninstalling on the top bar.
- At last, perform the prompts and complete the uninstallation.
Method 2:- Update Your QuickBooks Software
The next method you can apply to fix the QuickBooks install error 1722 is through updating the latest version of the QuickBooks application by following the listed below method:-
- First, click on the Windows icon on your screen.
- Now, you need to search for the QuickBooks software.
- Click on the right side and choose the Run as an Admin option.
- In the QuickBooks window, hit the Help option.
- Then, select the Update QuickBooks option.
- Hit the Update Now option.
- Select the Get Update option to start the downloading process.
- Click on the Yes tab; after the process is completed, start the QB application.
Method 3:- Use the Windows File Checker
To remove the QuickBooks install error 1722, you need to perform the Windows system file checker, a highly useful Windows inbuilt tool that allows scanning for corruptions in the Windows system files.
- Click on the Start button and then type Command in the search box.
- Now, press and hold the Ctrl and Shift keys together and now click on the Enter tab.
- On your screen, you will receive a permission box.
- Hit the Yes option; here, you will get the black box with the blinking cursor.
- Type sfc/scannow and hit the Enter key.
- Now, the System File Checker will automatically scan the Error 1722 and other system file problems.
- Follow the command showing on your screen.
Method 4:- Run the QuickBooks Repair Tool
If the above method is not helpful, don’t worry! Run the QuickBooks Repair tool will help you to eliminate this error instantly:-
- Firstly, you have to click on the Search File.
- Hit the Scan file option.
- Now, click on the Company to preview the scanned company details.
- Select the Repair option and click the Customer button to review the customer-related details.
- Then, on your screen, the Save as dialogue box appears in which you select the version path.
- Hit the Vendor option and see vendor-related details.
- After completing the repair process, you get the message on your screen.
- Select the Employees button to see the employee-related details.
- Moving ahead, click on the Start button to instigate the repair process.
- Lastly, select the OK and close the Windows option.
Method 5:- Reboot the System in the Selective Startup
Restarting the windows in the selective startup will help in smoothing the function of the software as well as in removing the QuickBooks install error 1722. So without wasting time, follow the process:-
- Open the Run Command by pressing the Windows + R.
- Now, click on the MSCONFIG in the search box and hit the Enter tap.
- Navigate to the General tab and choose the Selective Startup option.
- Make sure you have unchecked the load startup items options.
- After that, hit the OK tab, and if asked, select the Restart option.
- Next, uninstall and reinstall the QuickBooks application.
- When the reinstallation process is completed, again press the Windows + R key together.
- And type MSCONFIG in the search box.
- Click on the OK tab.
- Select the Normal Startup option and along with hit on the Apply and OK tab.
- Finally, restart the system to see if the error persists.
If you are still facing the QuickBooks error code 1722 on your PC, then follow the next tried and tested method, which definitely removes the error quickly.
Method 6:- Use the QuickBooks Install Diagnostic Tool
The QuickBooks install diagnostic tool will automatically detect the root of the error and resolve it by just following the few steps, which are stated below:-
- First, download the QuickBooks tool hub.
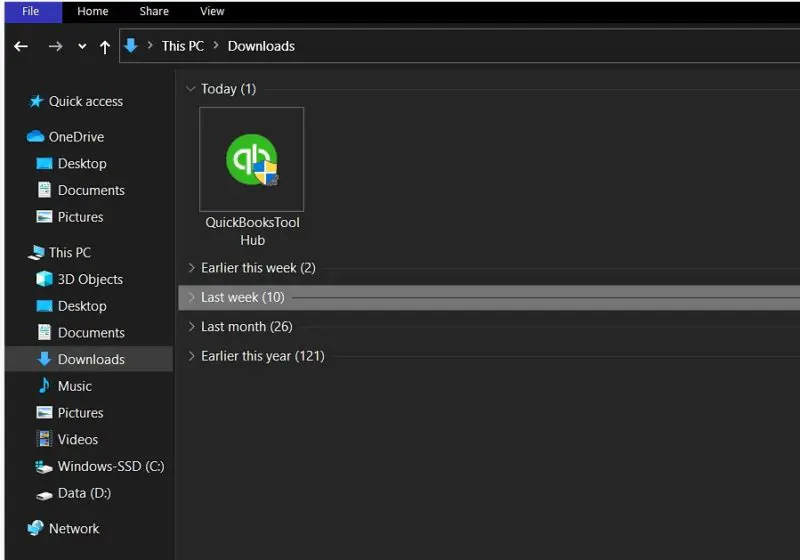
- After you successfully download the QuickBooksToolHub.Exe file, you need to locate it in a location which is easily accessible.
- Now, click on the file to install it.
- Click the Yes button to accept the license agreement.

- Click on the Next and then Install tab.
- Follow all the steps to install the hub.
- Hit the Finish tab after the installation process ends.
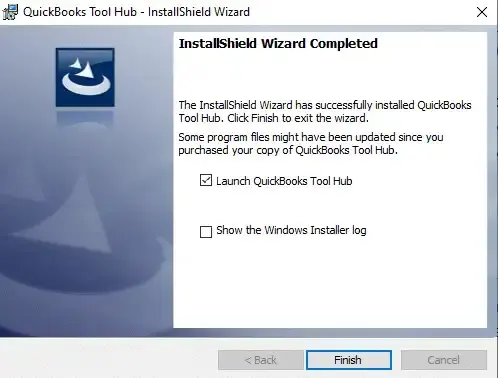
- Next, run the QuickBooks tool hub program.

- Go to the installation issues tab and hit the Install diagnostic tool.
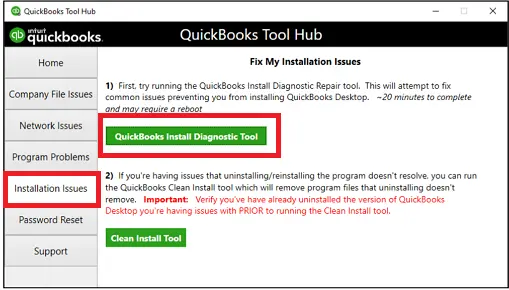
- Start the tool and wait for the configuration.
- The tool itself evaluates and performs the required actions.
- At last, reboot the system.
Ending Note!
Now that we’ve reached our conclusion, we hope you’re no longer experiencing QuickBooks Error 1722. If you follow the above-mentioned step-by-step procedure and are still experiencing problems, we recommend that you contact QuickBooks professionals by dialing the QuickBooks Support Team Number. Where experts work around the clock to provide you with the best possible assistance to get you out of trouble. Additionally, check out our other blogs in the blog section, which are written by the QB technical team to answer all of your questions.


