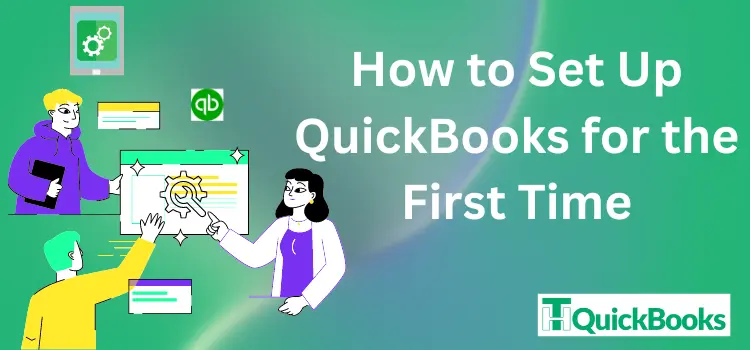Welcome to the world of QuickBooks – Where you meets your personal accountant
Whether you’re a small business owner or an accounting professional, setting up QuickBooks for the first time can seem daunting. However, there is no need for concern; we are available to provide you with step-by-step assistance. In this exhaustive guide, we will provide you with all the information necessary to ensure that your QuickBooks account is operational and functioning efficiently. We will cover all the necessary steps to guarantee a seamless setup, from selecting the appropriate version for your business requirements to integrating your current financial data.
You will acquire the knowledge necessary to personalize your chart of accounts, establish your company profile, and configure critical settings that will save you time and difficulties in the future. Additionally, we will provide you with some expert advice and best practices to assist you in avoiding common pitfalls and maximizing the capabilities of QuickBooks. Upon completion of this guide, you will possess the confidence to effectively manage your finances and navigate QuickBooks. So, take a cup of coffee, relax, and follow the steps as outlined below.
What is QuickBooks Accounting Software all About?
QuickBooks is an accounting software that is both powerful and adaptable, with the objective of simplifying financial administration for businesses of all sizes. The user-friendly design of this application offers a comprehensive set of tools for managing invoices and bills, generating financial reports, processing payroll, and monitoring income and expenses. QuickBooks seamlessly integrates with bank accounts and credit cards to automate transaction importation and categorization.
It offers a real-time overview of your financial health through its customizable dashboard, and the built-in tax preparation features facilitate year-end processes. QuickBooks facilitates collaboration between accountants and team members by providing access from any location through cloud-based options. QuickBooks provides businesses with the necessary tools to make informed financial decisions and maintain accurate records, ranging from fundamental bookkeeping to advanced financial analysis.
Steps to Set Up QuickBooks for First-Time Users
For those who are enrolling in QuickBooks for the first time, you have arrived at the appropriate page. We have outlined each critical action that you must take to ensure seamless enrollment in the QB software. We recommend that you do not skip any segment, as each section holds specific importance and disregarding them could lead to complications.
Step 1: Choose the QuickBooks subscription package
The initial stage is to select the subscription package and register for it. After completing a complimentary trial, you can easily select one of the programs listed below:
Simple start plan: Starting at $5 per month, the “simple start plan” is the initial option. In this package, the user will have the opportunity to generate invoices, retrieve their bank transactions, and obtain an estimate with a single click.
Essential plan: The subsequent plan is the essential plan, which provides access to the same features as the basic start plan, as well as the ability to manage and pay bills and provide multi-user support.
Plus plan: This plan costs about $21 per month and comes with all the features you need, including the capacity to track inventory and create and print 1099 forms.
Note: For a period of 30 days, all of these features are accessible for free. The free online trial is accessible by simply providing your personal information. Furthermore, when using QuickBooks online, it is necessary to use a compatible browser, such as Chrome, Safari 6.1, or Internet Explorer 10 or higher.
Step 2: Add your personal information
After selecting the package, you will be required to provide some essential business information. This information will only be required for the first time. You are not required to repeat this process once you have successfully enrolled in the application. Additionally, QuickBooks will ask if you want to import financial data from a different accounting service, previously used accounting software, or your own spreadsheet. QuickBooks may prompt you to answer the following questions:
- How long have you owned this particular business?
- What type of industry are you running?
- This business is your sole source of income.
- If you set up your business, it is a sole proprietorship, a nonprofit, a partnership, or more.
- What is your main role at your company, such as owner, employee accountant, and so on?
Furthermore, as part of the setup process, you have the option to synchronize any application that you are currently employing to manage your business. QuickBooks also provides the option to forgo any aspects of the setup process if you prefer to address them at a later time.
Step 3: Set the Account Settings
It is now time to personalize your corporate preferences and account settings after you have entered your personal information. The QuickBooks Dashboard has displayed a to-do list on your screen. After you log in for the first time, a variety of tutorials will be available to help you configure various aspects of your new account. As a result, it is critical to establish your organization’s preferences, which will facilitate your progress through QuickBooks.
- Move your cursor to the top menu and select the Company tab.
- Now, choose the Preferences option.
- Click on the “Fill or Edit” option to input the contact information for your organization.
- Here, you can change the account settings as per your requirements.
- Note: These settings might include invoice automation, credit card payments, time tracking, and payroll features. However, these settings are optional; if you do not want to change them, you can leave them as they are.
Once you have configured your account settings, the next step is to configure your SMTP email settings. This will enable you to establish a connection between your QuickBooks and the email service. To accomplish this, you must record the SMTP server, username, password, and port of your email account.
- Navigate to the QuickBooks Edit menu.
- Choose the preferences and send forms.
- Click the Outlook option.
- Hit the OK tab.
Step 4: Import business data information into QuickBooks Desktop
This is a revolutionary QuickBooks feature that allows users to import data without interruptions. This procedure does not require manual transfer or configuration; however, it facilitates the importation of data, customer data from Excel, transactions from bank accounts, and your Excel chart of accounts.
- To initiate the procedure, select the “Company” tab.
- Then, move your cursor to the drop-down menu and select the More and Import Data option.
- Now, you have seen various options from the list, from which you can choose the one that best suits your needs.
- Adding to this, upload your customer or vendor list by matching each field with your QB field, ensuring no errors in the list.
Step 5: Sync your QuickBooks with bank accounts
Syncing your financial accounts with QuickBooks is the next action. Here are the specific procedures you should follow:
- Firstly, move your cursor to the top of your screen and click on the Banking tab.
- Now, click on the Download Transactions button.
- Here, a pop-up window will appear in which you have to fill in your Bank Details.
- Please allow a few seconds for the synchronization procedure to be finalized.
- Complete the step by attaching your customer and vendor names to each transaction. This attachment, also known as organized data, will assist you in tracking your credit and debit information.
Step 6: Sync your business credit cards
In order to ensure the efficient operation of your QuickBooks software, it is necessary to integrate your business credit cards after you have synchronized your bank account. Once you have synchronized your credit card accounts, please verify the credit card information that QuickBooks should display. As a result, you will not have to manually document your data. To initiate the procedure, please complete the following:
- To begin the process, first click on the Banking tab located on the top menu bar.
- Choose the More option and hit the Register tab on the drop-down menu.
- Then, enter your Bank Account details.
- In the pop-up screen, click on the Credit Card option
- Here, QuickBooks will launch a credit card setup wizard, which will help you sync your cards in just a few steps.
Step 7: Adjust your Invoice with your business banking
A well-maintained and visually appealing invoice is indicative of a reputable business, which in turn elicits a favorable response from customers. You can only achieve this by incorporating the company’s logo and identity into your QuickBooks invoice. The following are the simplest steps to customize your invoices with company banking: Please review and adhere to the instructions:
Note: QuickBooks users can change the style, color, layout, size, and font of their invoice and customize it according to their preferences. However, only QuickBooks Plus subscribers have the ability to make these changes.
- To start the customization process, click on the Customers tab.
- Now, click on the Create Invoices option.
- Select the desired invoice template from the drop-down list.
- Tap the Formatting tab to make additional modifications to the invoice.
- Select the Customize Date Layout option.
- Finally, customize the design according to your preferences and search for the “Use Logo Checkbox.”
Step 8: Bring your contacts into QuickBooks
The last step is to import your contact details into QuickBooks. This step will ensure that you are ready to do everything and operate QuickBooks easily.
- To initiate the process, visit your company’s secession page.
- Click on the More option here, and then select the Import Data tab.
- Now, select the Customers or Vendors option. This will depend on whose data you want to import.
Note: You upload an Excel or CSV file containing the customer and vendor information. Once you upload the file, QuickBooks will automatically extract the data. However, while copying the data, QuickBooks makes some errors. Make sure you review it.
Also Read:- How to Add and Manage Multiple Currencies in QuickBooks?
End Note!
Congratulations! You’ve now successfully set up QuickBooks for your business. By following this comprehensive guide, you’ve laid a solid foundation for efficient financial management. Remember, the key to mastering QuickBooks is practice and continuous learning. Don’t hesitate to explore additional features as your comfort level grows. Here’s a final pro tip: Set aside time each month to review and reconcile your accounts. This habit will help you catch any discrepancies early and ensure your financial reports are always accurate. With QuickBooks as your financial assistant, you’re well-equipped to tackle your business’s accounting needs.