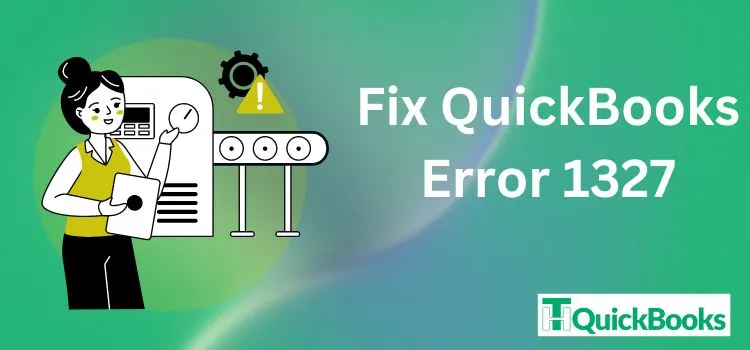QuickBooks error 1327 is a common error that users may encounter while installing or updating QuickBooks software to the latest release. This error typically occurs when there is an issue with the drive letter or Windows registry key where QuickBooks is trying to install or update. It indicates that the drive is either invalid or unavailable, which causes frustration in the installation process.
In this informative blog, we will explain the possible causes of QuickBooks error code 1327 and demonstrate some practical solutions that you can easily carry out on your workstation to fix the error. Therefore, whether you are a new user or an experienced one, you will find valuable and helpful information on resolving this error and getting back on track to managing financial activities efficiently.
QuickBooks Error 1327: A Brief Description
As we already highlighted, it is a specific installation error and is accompanied by an error message that reads “The Driver is Invalid.” The QuickBooks desktop error code 1327 indicates that the installer’s attempt to access a driver that is either unavailable, invalid, or incorrectly configured prevents the completion of the installation process.
This is a drive-related error. When the QuickBooks installer fails to locate the drive or finds it invalid, QuickBooks error 1327 appears. The installation files can also trigger this error if they point to a drive letter that doesn’t exist on the system.
This error can be frustrating and confusing for many QB users, especially when they need help carrying out their financial activities smoothly. As a result, it becomes critical to understand the possible causes of the error in order to find the appropriate solution to resolve it.
Possible Reasons Behind QuickBooks Error 1327
Here is a list of several reasons you might encounter the QB error code 1327 while working on the software:
- Damaged Microsoft .Net Framework.
- If the Windows registry entry for the QuickBooks installation on your computer has the incorrect drive name or location, it can also trigger error code 1327.
- If you try installing the QuickBooks software on an external memory device, you may also encounter error 1327.
- Sometimes, inadequate user permissions can also lead to the occurrence of such error.
- You may have an outdated Windows version or corrupted device drivers.
- Incorrect Windows registry.
- The Windows installer requires either repair or proper configuration.
Practical Solutions to Fix QuickBooks Error Code 1327
Once you understand the possible reasons behind the error, it’s time to explore the troubleshooting steps you can follow to eliminate it. Below, we will briefly discuss a few tried and tested solutions you can execute on your computer to fix the error.
Solution 1. Fix the Microsoft .NET Framework
The Microsoft .NET framework is responsible for providing a platform for running and developing applications. Damage or corruption can prevent QuickBooks software from functioning properly, leading to error code 1327.
Here are the steps that you can follow to fix the Microsoft .NET framework on your workstation:
- Go to the Control Panel Settings and click on the Programs option.
- Following that, select the Turn Windows Features On or Off option.
- Thereon, provide the admin password, and then uncheck the box available next to Microsoft .NET Framework.
- Afterwards, restart your computer.
- Again, navigate back to the Programs and checkmark the box next to the Microsoft .NET Framework.
Solution 2. Repair the Windows Registry
Before commencing this process, create a backup of the system registry. Therefore, follow the steps listed below to repair the Windows registry:
- Open the Windows Run Command and type Regedit in the search bar.
- Following that, click on the OK option.
- After that, navigate to this specific key: HKEY_CURRENT_USER\ Software\ Microsoft\ CurrentVersion\ Explorer\ Shell Folders.
- Now, look for the entries that include Drive Letter in their message.
- Then, change the incorrect drive names to C:\ and restart your computer.
Solution 3. Delete the Network Drive
Deleting the network drive is an effective solution for error 1327 arising from corrupted registry entries or storage devices. Here are the actions that you can follow to delete the network drive on your computer:
- Head forward to the Windows start menu and then select the Programs option.
- Afterward, click the Windows Explorer tab, choose the Network Drive containing the shell folder, and click OK.
- From the menu tool, select the Map Network Drive option.
- The next thing to do is write the path and uncheck “reconnect at logon” in the Shell Folder.
- At last, click OK and end the process by restarting the computer.
After completing the aforementioned steps, confirm whether you have terminated the QuickBooks error code 1327. If the error persists, it could be due to improper authentication of the Windows user.
Solution 4. Create a New Windows User
Let’s look at the steps that you can follow to create a new Windows user on your computer:
- Go to the Windows start menu and click on the Settings tab.
- Afterward, hit the Accounts tab and select the Family and Other People option.
- Scroll down the page and select the Add Someone Else to this PC option.
- Following that, provide the new Windows username, login password, and password hint.
- At last, click on the OK option.
Conclusion
In conclusion, facing QuickBooks error 1327 can be frustrating as it can hamper the user’s ability to install or update the software to the latest release. However, if you understand the possible causes and follow the steps outlined above, you can easily resolve the QuickBooks error code 1327. If the above-mentioned solutions do not help you resolve the error, we recommend that you get in touch with our QuickBooks-trained experts. They are available around the clock 24/7 to answer your calls and assist you in using the QuickBooks software efficiently.